Loronar asked me to write up a little tutorial on how to make a WoW movie.
Sure thing!
This is going to be super basic. No need to download too many fancy programs. This means you won’t be able to do too much fancy stuff with your movies, but you WILL be able to make a basic movie and add your own sound and that type of thing.
This tutorial is written for Windows XP because it’s what most people use and because sadly, there does not seem to be a good solid program yet for Linux that works well with WoW/Wine. I’ve looked. I imagine they’ll have one out probably in the next couple of years but until then, I use Windows for my movie-making needs. (I imagine the tutorial for Vista would be similar– but I’ve never used Vista so I can’t say.)
How to Make a World of Warcraft Movie:
1.) Download Fraps. Fraps is the only program I’ve found thus far that works as well as it does. There are other free, open source programs out there which I’d rather be using but most of them are still sort of “in beta” and do not work with WoW, at least not as well as you need it to. So for now there is really one thing you can use to record a movie if you are on Windows, and that is Fraps.
You will need to pay a one-time fee of about $35 to unlock the full program (being able to record more than 30 seconds at a time). If you don’t feel like paying a fee I’m sure there’s other ways to “acquire” the full version. But you didn’t hear that from me. =P Myself, I just coughed up the money.
Basically after you pay you’ll be able to access a “members only” section of the site, and download a full version.
2.) Install Fraps. Straightforward enough.
3.) Open Fraps. You have some options in here you can play with. The options are pretty self-explanatory. I myself left pretty much everything at default, although I did disable sound recording so I could record my own sound (also because it saves a little disk space). On the subject of disk space, the movies you are going to be recording will be huge initially, so make sure you have a lot of hard drive space available.
4.) Minimize Fraps and boot up World of Warcraft. You will notice you have a number in the upper left corner of your screen. This is not going to go away so long as you have Fraps running. It displays your Frames-per-second. If the numbers are yellow, it means you are not recording, if they’re red, it means that you are. The numbers will not show up on your finished movie, so don’t worry. Now let’s say you just want to record a test movie to make sure everything’s working right. Press F9. It’ll probably open one of your bags, but wait, it also makes Fraps start recording! See, the little number in the corner turned red. And if you have a computer that boasts pretty good but not excellent stats, as mine does, you will probably notice that your game is slightly choppier now. You will lose some FPS while Fraps does its thing, but unless your computer is really outdated the game should still be playable, if a little bit choppier.
5.) You can run around for a bit, shoot some stuff, whatever you want to record. Then press F9 again to stop recording. The number will turn yellow again and your game will probably get a lot smoother. And your bag will either open or close again. (You can go into the options and set the default recording key to something else if you don’t want it to also open your bags. Or you can just do what I do and open your bag before you record, so it closes it when you start.)
6.) You now have a movie in your Fraps folder, which by default is C:/Fraps. But you’re not finished yet because maybe you want to add music– not to mention the movie is way too big to upload to YouTube right now. Fortunately, Windows comes with something called Windows Movie Maker. Just go into your Start Menu and find it, it’s not in any subfolders or anything.
7.) Open Windows Movie Maker. You have a sidebar that gives you some options, you want to click on “Import Video” and navigate to your Fraps folder and import your movie. Now it’s going to show little thumbnails of parts of your movie in the main area. Drag each of these parts, in order, down to the timeline at the bottom and arrange them one after the other. You can press play to preview your movie and make sure you got all your thumbnails in there (one time I forgot and finished/uploaded an entire movie before I realized that a portion of it was missing– do not let this happen to you! =P)
8.) So you have what we in the industry call “picture lock”. (Look Mom, I’m using my degree!) This means that the picture part of your movie is all finished and you just need to add sound. Go back to the sidebar and click on “Import Audio or Music”. Now you can navigate to maybe some music you want to add, or some narration that you made, and import it in. It’s going to show up with all your movie thumbnails. You can drag it down to the bottom section of the timeline and move it around so it starts and ends when you want it to. You can also trim your song if maybe it’s too long, you do that by finding the end that you want to clip, waiting until it turns into a little double-headed red arrow, and then dragging it down so it matches up in length with your movie. If you have more than one sound file you’d like to use, you can upload more than one and put one right after the other.
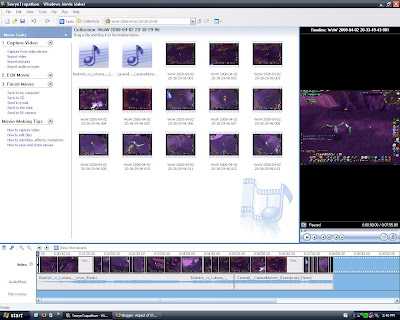
9.) Now I should warn you– chances are your audio clip is going to be very very loud by default. To fix this, click on your audio, go into the “Clip” menu at the top of the program, go into Audio, go into Volume, and set it so it’s a lot lower. (You can also fade your audio in and out and a few other basic things here.)
10.) Alright, you can play your movie back and if everything looks good, head over to “Save to my computer” on the sidebar. It will give you some options about what to name your movie, where to save it, what size you want it to be, etc. If you want to make a fairly-decent-sized movie you can upload to YouTube or Blogger, I recommend saving the movie as “Other Settings: High Quality Video (Large)”. Eventually it will get to a part where it has to process your movie; depending on how long your movie is this will take ten or fifteen minutes or so.
11.) After processing you’ve got a nice little WoW movie sitting on your desktop (or wherever you decided to save it)! Congrats! You can now upload it to YouTube, Blogger, or something similar– be aware that the uploading process for both of these also takes ten or fifteen minutes or so.
And there you have it, that’s how you make a WoW movie with minimum amounts of fuss. Have fun filming!

You have to remember to tell them about the absolutely mandatory blue screen with white text intro titles that every person that uses Windows Movie Maker uses.
<_<;
Whoohoo! Thanks Pike! I’ll try making a movie one of these days.
Informative!
I’d been wondering how to make a movie. Thanks Pike!!!
Excellent Post
Thank you for the information Pike. 🙂
I understand all that, but what I am trying to figure out is how to do Emote without the action bars showing. If I hit alt-z and get a nice clean screen, then I can’t input emotes. So how do I do it???
@ Anonymous – I’m actually not sure how to do that. I’ve tried it before with no success.
um actually if u make macros and key bind them it works great and the person who wrote this has absolutly no idea what there talking about
Thanks for the tip Anonymous! =D
I am trying to figure out is how to do Emote without the action bars showing.I appreciate your post.Nice post,Thanks…
———————————–
williams..
california dui
If I hit alt-z and get a nice clean screen, then I can’t input emotes. So how do I do it???
===================================
Andrew
Buy WoW Gold
Very goood blog and design. I wish good luck from Private Krankenversicherung
Hi there Guru, I am glad I pressed harder enough until I found windows movie maker, because this post on of the Hare » How to: Make a World of Warcraft Movie was extremely helpful. Just last Saturday I was pondering on this quite a bit.
Hello, I fell blessed that I found your post while searching for how to make a movie. I agree with you on the subject of the Hare » How to: Make a World of Warcraft Movie. I was just thinking about this matter last Sunday.
interesting post, will come back here, bookmarked your site
Anybody have a good WoW guide? I found this WoW guide on youtube. It looks good, claims 50 gold or more per hour.